(Tabletop Simulator) Créer et rejoindre des parties; créer et importer ces propres decks.
3 participants
Page 1 sur 1
 (Tabletop Simulator) Créer et rejoindre des parties; créer et importer ces propres decks.
(Tabletop Simulator) Créer et rejoindre des parties; créer et importer ces propres decks.
Bien le bonjour,
Voici un topic pour vous expliquer comment créer et rejoindre des parties, mais aussi comment utiliser vos propres decks personnalisés.
Nous vous conseillons de rejoindre le groupe "Steam" suivant qui regroupe les joueurs désireux de jouer à Star Wars JCE sur TTS.
Vous pourrez ainsi savoir qui est disponible à tout moment pour jouer mais aussi bénéficier de conseils et d'aide pour installer le module ou débuter vos premières parties.
http://steamcommunity.com/groups/swjcetts
1) Se connecter aux serveurs pour jouer « En ligne » :
La principale utilité de TTS et son module Star Wars JCE est de permettre la réunion des joueurs de tout horizon autour de ce jeu.
Voici comment installer le module Star Wars JCE dans TTS.
a) Installer le mode Star Wars JCE sur votre Tabletop Simulator
Attention : vous avez besoin de suivre la marche à suivre suivante uniquement si vous souhaitez héberger une partie de Star Wars JCE.
Si vous souhaitez seulement rejoindre une partie, vous n’avez pas besoin d’effectuer l’étape a) du point 1). Rendez vous dans ce cas directement en c) « Rejoindre une partie » (ci après).
• Cliquez sur le lien suivant pour télécharger le mode « Star Wars JCE ».
https://drive.google.com/file/d/0B4Nb6iDHmHbUQ3ZucU16LVlOSkk/view
• Le fichier téléchargé est un fichier « Zip », faites un clic droit dessus (SWJCE_TTS.zip) et « enregistrez sous ».
• Extrayez les fichiers dans l’emplacement suivant :
• Mes Documents > My Games > Tabletop Simulator > Saves (pour windows)
• Home > My Games > Tabletop Simulator > Saves (pour Mac)
• Après extraction, vous devriez donc avoir un fichier nommé « SWJCE.json » dans l’emplacement cité précédemment.
• Ensuite lancez TTS et cliquez sur « Singleplayer ».
• La fenêtre « Games» apparaitra. Cliquez alors sur « Backgammon ».
• Un jeu de Backgammon apparait, ne paniquez pas, c’est normal !
• Cliquez sur « Menu » puis « Save Game ».
• Une ligne « Create New Save » précédé d’un chiffre apparait.
• Retenez le chiffre qui se trouve au début de la ligne (si c’est votre première utilisation de TTS, ce chiffre sera 1) et cliquez sur « Create New Save ».
• Une fenêtre « Slot (chiffre) Name » suivi d’une ligne « Backgammon » apparaîtra.
• Cliquez sur « Save ».
• Une fenêtre de « Tchat » apparaîtra en bas à gauche de votre écran, si la fenêre disparait, cliquez sur la touche « Entrée » de votre clavier pour la faire apparaitre de nouveau.
• Dans cette fenêtre cliquez sur l’onglet « Game ».
• Les 2 dernières lignes de la fenêtre indiqueront l’emplacement du fichier que vous venez de sauvegarder. A la fin de ces 2 lignes figurera ceci « TS_Save_(chiffre).json. »
Le chiffre étant celui que vous devez retenir depuis les 6 dernières lignes !
• Retournez ensuite dans l’emplacement qui contient le fichier « SWJCE.json » que vous avez téléchargé toute à l’heure.
• Vous y trouverez votre fichier « SWJCE.json », mais aussi un autre fichier intitulé « TS_Save_(chiffre).json. ».
• Courage vous avez bientôt finit !
• Copiez le nom du fichier « TS_Save_(chiffre).json. » puis supprimé le fichier « TS_Save_(chiffre).json. »
• Collez le nom « TS_Save_(chiffre) » à la place du nom du fichier « SWJCE.json ».
• C’est terminé! Passez à l’étape suivante « Créer et héberger une partie ».
b) Créer et héberger une partie:
Suivez les étapes suivantes :
• Dans le menu principal, cliquez sur « Multiplayer ».
• Cliquez sur « Host server ».
• Donnez ensuite un nom à votre partie ainsi qu’un mot de passe mais garder ces informations de côté, vous devrez les transmettre aux joueurs qui rejoindront votre serveur, votre TTS gardera en mémoire le nom et le mot de passe de VOTRE serveur pour vos futures parties. Le plus souvent votre serveur accueillera 2 joueurs, votre adversaire et vous-même ; mais vous pouvez mettre plusieurs emplacement supplémentaires (de 2 à 10) pour d’autres personnes au cas où.
• Cliquez ensuite sur « Create server ».
• Cliquez sur « Backgammon ».
• Cliquez sur « Menu » puis sur « Load Game ».
• Cliquez sur « Star Wars LCG ».
• Le module vient de se télécharger !
• Cliquez 2 fois de suite sur « Open » dans la fenêtre qui s’affiche.
• Attendez que les participants se connectent (fournissez leur le nom du serveur et le mot de passe).
• Cliquez sur le nom de votre adversaire pour :
o Sa couleur et la votre en fonction de ce que vous avez choisit comme côté de la force (rouge pour le côté obscur et bleu pour le côté clair).
o Le « promouvoir » pour qu’il est les mêmes droits d’action que vous sur le jeu. Pour cela cliquez sur « Promote ».
• Vous êtes bientôt prêt à jouer, il vous faut juste charger vos decks maintenant ; pour cela, passez au point 2) « Deckbuilder sur Ravanielle.fr ».
c) Rejoindre une partie :
• Dans le menu principal, cliquez sur « Multiplayer ».
• Cliquez sur « Server Browser ».
• Vous arriverez sur un tableau de serveurs. Trier par ordre alphabétique le nom des serveurs présents en cliquant sur « Server Name ». La personne qui a créé le serveur doit vous donner le nom et le mot de passe du serveur.
• Vous pouvez aussi trouver directement le serveur dans la colonne « Friends » si vous êtes ami avec le joueur.
• Double cliquez sur le serveur en question et rentrer le mot de passe (donné par votre adversaire).
• Vous voilà connecté.
• Rappelez à votre adversaire si il a oublié, de vous « Promouvoir » et d’adapter les couleurs en fonction de ce que vous aurez choisit comme côté.
• Vous êtes bientôt prêt à jouer, il vous faut juste charger vos decks maintenant ; pour cela, passez au point 2) Deckbuilder sur « Ravanielle.fr ».
2) Deckbuilder sur « Ravanielle.fr » et exporter sur TTS :
Il réside un bug dans la Béta qui vous fera tiquer lors des premières parties.
Le dos des cartes du côté clair EST ROUGE (alors qu'il devrait être bleu).
Cela est connu est sera corrigé dès que possible.
Pampa22 un joueur de Star Wars nous a conçu un superbe deckbuilder pour Star Wars, un grand merci à lui:
http://ravanielle.fr/asw/index.php
Il est possible désormais d’exporter les decks que vous avez crée sur ce deckbuilder vers TTS pour jouer avec.
a) Construire un deck et l’exporter :
• Rendez vous içi : http://ravanielle.fr/asw/index.php
• Inscrivez vous et connectez vous.
• Construisez votre deck à partir de l’onglet « DeckBuilder ».
• Lorsque votre deck est construit, vous le sauvegardé sur votre compte mais aussi l’exporter.
• Pour l’exporter cliquez sur « Export / Sauvegarde ».
• Cliquez ensuite sur le bouton « Export TableTop »
• Votre Deck est exporté et se trouve logiquement dans l’emplacement « Téléchargements » par défaut de votre bureau. Il porte un nom rempli de chiffres. Renommez le pour être sur d’identifier son contenu, sa faction etc… (car nous présumons que vous en construirez plusieurs).
• Rendez vous maintenant dans le disque dur de votre ordinateur à l’emplacement suivant :
• Documents (ou Home pour Mac) > My Games > Tabletop Simulator > Saves > Chest > (il faut créer dans « Chest »un nouvau dossier et le renommé comme il vous plaira).
• Maintenant « coupez » ou « copiez » le fichier de deck nouvellement exporté depuis le deckbuilder et « coller » le dans le nouveau dossier que vous venez de créer dans « Chest ».
• Lancez Tabletop Simulator, vous êtes dans la dernière ligne droite !
b) Charger mes decks sur TTS et jouer avec :
• Après avoir lancez TTS et rejoint une partie il faut charger vos decks.
• Cliquez sur « Host » (vous ne pouvez le faire que lorsque vous êtes promu par le propriétaire du serveur, c'est-à-dire vous ou votre adversaire).
• Cliquez sur « Chest ».
• Une fenêtre apparaît, cliquez alors sur « Saved Objects ».
• Un dossier doit apparaître qui porte le même nom que le dossier qui contient l’export de vos decks.
• Cliquez non pas sur le dossier mais sur la flèche qui se trouve à droite du nom du dossier, cela fera apparaître un bandeau déroulant et tous vos decks apparaîtront. Je vous recommande à nouveau vivement de renommer un deck dès qu’il est exporté car vous retrouverez peut être des decks au nom obscur (suite de chiffres) sans savoir leur contenu autrement quand les chargeant.
• Cliquez sur le deck avec lequel vous souhaitez joué et attendez que le pourcentage de chargement atteigne 100%. Ne faite aucune manipulation avant que « Loading » et 100% ne soientt apparu, car cela peut entraîné des bugs.
• Vous pouvez désormais mélanger vos decks et profiter du jeu !
Bonnes parties !
Voici un topic pour vous expliquer comment créer et rejoindre des parties, mais aussi comment utiliser vos propres decks personnalisés.
Nous vous conseillons de rejoindre le groupe "Steam" suivant qui regroupe les joueurs désireux de jouer à Star Wars JCE sur TTS.
Vous pourrez ainsi savoir qui est disponible à tout moment pour jouer mais aussi bénéficier de conseils et d'aide pour installer le module ou débuter vos premières parties.
http://steamcommunity.com/groups/swjcetts
1) Se connecter aux serveurs pour jouer « En ligne » :
La principale utilité de TTS et son module Star Wars JCE est de permettre la réunion des joueurs de tout horizon autour de ce jeu.
Voici comment installer le module Star Wars JCE dans TTS.
a) Installer le mode Star Wars JCE sur votre Tabletop Simulator
Attention : vous avez besoin de suivre la marche à suivre suivante uniquement si vous souhaitez héberger une partie de Star Wars JCE.
Si vous souhaitez seulement rejoindre une partie, vous n’avez pas besoin d’effectuer l’étape a) du point 1). Rendez vous dans ce cas directement en c) « Rejoindre une partie » (ci après).
• Cliquez sur le lien suivant pour télécharger le mode « Star Wars JCE ».
https://drive.google.com/file/d/0B4Nb6iDHmHbUQ3ZucU16LVlOSkk/view
• Le fichier téléchargé est un fichier « Zip », faites un clic droit dessus (SWJCE_TTS.zip) et « enregistrez sous ».
• Extrayez les fichiers dans l’emplacement suivant :
• Mes Documents > My Games > Tabletop Simulator > Saves (pour windows)
• Home > My Games > Tabletop Simulator > Saves (pour Mac)
• Après extraction, vous devriez donc avoir un fichier nommé « SWJCE.json » dans l’emplacement cité précédemment.
• Ensuite lancez TTS et cliquez sur « Singleplayer ».
• La fenêtre « Games» apparaitra. Cliquez alors sur « Backgammon ».
• Un jeu de Backgammon apparait, ne paniquez pas, c’est normal !
• Cliquez sur « Menu » puis « Save Game ».
• Une ligne « Create New Save » précédé d’un chiffre apparait.
• Retenez le chiffre qui se trouve au début de la ligne (si c’est votre première utilisation de TTS, ce chiffre sera 1) et cliquez sur « Create New Save ».
• Une fenêtre « Slot (chiffre) Name » suivi d’une ligne « Backgammon » apparaîtra.
• Cliquez sur « Save ».
• Une fenêtre de « Tchat » apparaîtra en bas à gauche de votre écran, si la fenêre disparait, cliquez sur la touche « Entrée » de votre clavier pour la faire apparaitre de nouveau.
• Dans cette fenêtre cliquez sur l’onglet « Game ».
• Les 2 dernières lignes de la fenêtre indiqueront l’emplacement du fichier que vous venez de sauvegarder. A la fin de ces 2 lignes figurera ceci « TS_Save_(chiffre).json. »
Le chiffre étant celui que vous devez retenir depuis les 6 dernières lignes !
• Retournez ensuite dans l’emplacement qui contient le fichier « SWJCE.json » que vous avez téléchargé toute à l’heure.
• Vous y trouverez votre fichier « SWJCE.json », mais aussi un autre fichier intitulé « TS_Save_(chiffre).json. ».
• Courage vous avez bientôt finit !
• Copiez le nom du fichier « TS_Save_(chiffre).json. » puis supprimé le fichier « TS_Save_(chiffre).json. »
• Collez le nom « TS_Save_(chiffre) » à la place du nom du fichier « SWJCE.json ».
• C’est terminé! Passez à l’étape suivante « Créer et héberger une partie ».
b) Créer et héberger une partie:
Suivez les étapes suivantes :
• Dans le menu principal, cliquez sur « Multiplayer ».
• Cliquez sur « Host server ».
• Donnez ensuite un nom à votre partie ainsi qu’un mot de passe mais garder ces informations de côté, vous devrez les transmettre aux joueurs qui rejoindront votre serveur, votre TTS gardera en mémoire le nom et le mot de passe de VOTRE serveur pour vos futures parties. Le plus souvent votre serveur accueillera 2 joueurs, votre adversaire et vous-même ; mais vous pouvez mettre plusieurs emplacement supplémentaires (de 2 à 10) pour d’autres personnes au cas où.
• Cliquez ensuite sur « Create server ».
• Cliquez sur « Backgammon ».
• Cliquez sur « Menu » puis sur « Load Game ».
• Cliquez sur « Star Wars LCG ».
• Le module vient de se télécharger !
• Cliquez 2 fois de suite sur « Open » dans la fenêtre qui s’affiche.
• Attendez que les participants se connectent (fournissez leur le nom du serveur et le mot de passe).
• Cliquez sur le nom de votre adversaire pour :
o Sa couleur et la votre en fonction de ce que vous avez choisit comme côté de la force (rouge pour le côté obscur et bleu pour le côté clair).
o Le « promouvoir » pour qu’il est les mêmes droits d’action que vous sur le jeu. Pour cela cliquez sur « Promote ».
• Vous êtes bientôt prêt à jouer, il vous faut juste charger vos decks maintenant ; pour cela, passez au point 2) « Deckbuilder sur Ravanielle.fr ».
c) Rejoindre une partie :
• Dans le menu principal, cliquez sur « Multiplayer ».
• Cliquez sur « Server Browser ».
• Vous arriverez sur un tableau de serveurs. Trier par ordre alphabétique le nom des serveurs présents en cliquant sur « Server Name ». La personne qui a créé le serveur doit vous donner le nom et le mot de passe du serveur.
• Vous pouvez aussi trouver directement le serveur dans la colonne « Friends » si vous êtes ami avec le joueur.
• Double cliquez sur le serveur en question et rentrer le mot de passe (donné par votre adversaire).
• Vous voilà connecté.
• Rappelez à votre adversaire si il a oublié, de vous « Promouvoir » et d’adapter les couleurs en fonction de ce que vous aurez choisit comme côté.
• Vous êtes bientôt prêt à jouer, il vous faut juste charger vos decks maintenant ; pour cela, passez au point 2) Deckbuilder sur « Ravanielle.fr ».
2) Deckbuilder sur « Ravanielle.fr » et exporter sur TTS :
Il réside un bug dans la Béta qui vous fera tiquer lors des premières parties.
Le dos des cartes du côté clair EST ROUGE (alors qu'il devrait être bleu).
Cela est connu est sera corrigé dès que possible.
Pampa22 un joueur de Star Wars nous a conçu un superbe deckbuilder pour Star Wars, un grand merci à lui:
http://ravanielle.fr/asw/index.php
Il est possible désormais d’exporter les decks que vous avez crée sur ce deckbuilder vers TTS pour jouer avec.
a) Construire un deck et l’exporter :
• Rendez vous içi : http://ravanielle.fr/asw/index.php
• Inscrivez vous et connectez vous.
• Construisez votre deck à partir de l’onglet « DeckBuilder ».
• Lorsque votre deck est construit, vous le sauvegardé sur votre compte mais aussi l’exporter.
• Pour l’exporter cliquez sur « Export / Sauvegarde ».
• Cliquez ensuite sur le bouton « Export TableTop »
• Votre Deck est exporté et se trouve logiquement dans l’emplacement « Téléchargements » par défaut de votre bureau. Il porte un nom rempli de chiffres. Renommez le pour être sur d’identifier son contenu, sa faction etc… (car nous présumons que vous en construirez plusieurs).
• Rendez vous maintenant dans le disque dur de votre ordinateur à l’emplacement suivant :
• Documents (ou Home pour Mac) > My Games > Tabletop Simulator > Saves > Chest > (il faut créer dans « Chest »un nouvau dossier et le renommé comme il vous plaira).
• Maintenant « coupez » ou « copiez » le fichier de deck nouvellement exporté depuis le deckbuilder et « coller » le dans le nouveau dossier que vous venez de créer dans « Chest ».
• Lancez Tabletop Simulator, vous êtes dans la dernière ligne droite !
b) Charger mes decks sur TTS et jouer avec :
• Après avoir lancez TTS et rejoint une partie il faut charger vos decks.
• Cliquez sur « Host » (vous ne pouvez le faire que lorsque vous êtes promu par le propriétaire du serveur, c'est-à-dire vous ou votre adversaire).
• Cliquez sur « Chest ».
• Une fenêtre apparaît, cliquez alors sur « Saved Objects ».
• Un dossier doit apparaître qui porte le même nom que le dossier qui contient l’export de vos decks.
• Cliquez non pas sur le dossier mais sur la flèche qui se trouve à droite du nom du dossier, cela fera apparaître un bandeau déroulant et tous vos decks apparaîtront. Je vous recommande à nouveau vivement de renommer un deck dès qu’il est exporté car vous retrouverez peut être des decks au nom obscur (suite de chiffres) sans savoir leur contenu autrement quand les chargeant.
• Cliquez sur le deck avec lequel vous souhaitez joué et attendez que le pourcentage de chargement atteigne 100%. Ne faite aucune manipulation avant que « Loading » et 100% ne soientt apparu, car cela peut entraîné des bugs.
• Vous pouvez désormais mélanger vos decks et profiter du jeu !
Bonnes parties !
 Re: (Tabletop Simulator) Créer et rejoindre des parties; créer et importer ces propres decks.
Re: (Tabletop Simulator) Créer et rejoindre des parties; créer et importer ces propres decks.
ça y est, tout est installé!
Merci pour ton guide, c'est très clair.
Bon par contre je n'ai pas renommé mes decks donc je joue en random^^
Je switche sur ton autre topic in game...
++
Merci pour ton guide, c'est très clair.
Bon par contre je n'ai pas renommé mes decks donc je joue en random^^
Je switche sur ton autre topic in game...
++

Darkus- Esclave Twi'lek
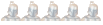
- Messages : 70
Date d'inscription : 15/03/2016
Localisation : Toulouse
 Re: (Tabletop Simulator) Créer et rejoindre des parties; créer et importer ces propres decks.
Re: (Tabletop Simulator) Créer et rejoindre des parties; créer et importer ces propres decks.
attention le deckbuilder est limité à 11 pods, impossible de faire un deck à 12 pods
 Re: (Tabletop Simulator) Créer et rejoindre des parties; créer et importer ces propres decks.
Re: (Tabletop Simulator) Créer et rejoindre des parties; créer et importer ces propres decks.
Zodiac a écrit:attention le deckbuilder est limité à 11 pods, impossible de faire un deck à 12 pods
En effet, je vais faire remonter l'information pour savoir si cela peut être modifier.
Ainsi Darkwather pourra jouer en ligne son trooper à 14 pods!
 Re: (Tabletop Simulator) Créer et rejoindre des parties; créer et importer ces propres decks.
Re: (Tabletop Simulator) Créer et rejoindre des parties; créer et importer ces propres decks.
N'hésitez pas à rejoindre le groupe Skype qui vient d'être créer!
https://join.skype.com/cdvEZuTaRZlF
https://join.skype.com/cdvEZuTaRZlF
 Sujets similaires
Sujets similaires» (Tabletop Simulator) Proposer des parties
» (Tabletop Simulator) Annuaire des joueurs
» Présentation d'un support alternatif à OCTGN pour Star Wars JCE: Tabletop Simulator
» (Tabletop Simulator) Mode d'emploi pour jouer à la Béta: commandes du jeu et conseils pratiques
» Strike sur ses propres unités
» (Tabletop Simulator) Annuaire des joueurs
» Présentation d'un support alternatif à OCTGN pour Star Wars JCE: Tabletop Simulator
» (Tabletop Simulator) Mode d'emploi pour jouer à la Béta: commandes du jeu et conseils pratiques
» Strike sur ses propres unités
Page 1 sur 1
Permission de ce forum:
Vous ne pouvez pas répondre aux sujets dans ce forum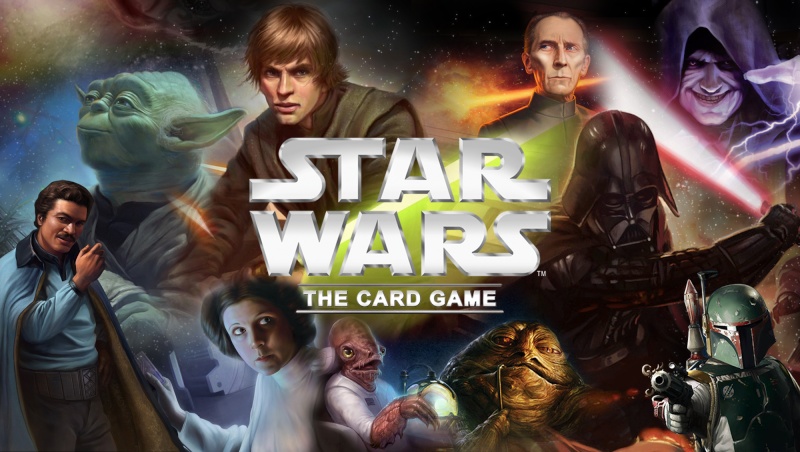
 Accueil
Accueil


